Introduction to eSpatial component parts and terminology
Overview – This class will give you a descriptive overview of eSpatial and its terminology.
- Zoom to an area
- Show your Location
- Reset map tilt
- Zoom In
Zoom Out
Learning Objectives – Understanding of the component parts of eSpatial
eSpatial
eSpatial is a cloud-based mapping solution with a complete suite of tools for visualization, analysis, territory design and route optimization. There are three solutions in eSpatial – eMapping, eRouting and eTerritory.
Maps
'Maps' consists of a suite of data tools that allows you to visualize and analyze your data. Create regional and hotspot heatmaps, conduct proximity analyses using radius or drivetime, and style your data to differentiate ranges, categories, or individual locations.
Routes
'Routes' is a route optimization tool to select the most appropriate customers to visit at the right time to create an optimized schedule built around your availability and the customers. Set your availability, working preferences, and stop durations and then build an optimized schedule.
Territories
'Territories' is a Territory design and management tool that allows you to design, realign or optimize sales or service territories using workloads or weighted balances. Create and optimize geographic, account-based or hybrid territories.
Workspace
A Workspace is where you create your maps, think of it like a project area or a file folder. You can create different Workspaces for the different projects you are working on, for example, you could have a Workspace that stores all your Marketing maps, and another Workspace that stores your Sales maps. Within each workspace you can save one or more maps based on different scenarios of data.
Map
A map is a saved view within a workspace. This is where you load your data so you can gain a more insightful understanding of your business leading to more impactful decision-making. In a map you can filter, style and analyze data.
Dataset
Datasets are Excel or CSV files uploaded to eSpatial such as sales, customer, distribution location data. These are presented on your map as points or boundary data such as custom territories, county, state or country boundaries which are displayed on your map as bordered geographic regions.
eSpatial also has a library of over 250 datasets containing boundary and demographic data that can be overlaid onto your maps.
Control Panel
Here you can add data and analysis to your map, style your map and manage your locations

You can also:
- Save Map

- Open Map

- Share Map

- Export

Legend
The legend is where you can see what data is on your map.
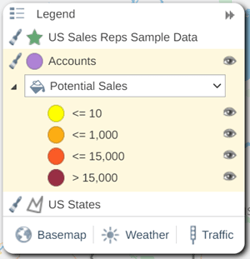
You can also:
- Switch on and off datasets by opening and closing the eye

- Switch on and off styling by clicking on the paintbrush

- Change basemap - click on Basemap and select a new basemap by clicking on one of the thumbnails
- Add Weather overlay – click on Weather and select Satellite or Radar to turn on
- Add Traffic overlay – click on Traffic to turn on or off
Table
This is where you can see the data you have added to your map and the results data from any analysis you have applied.
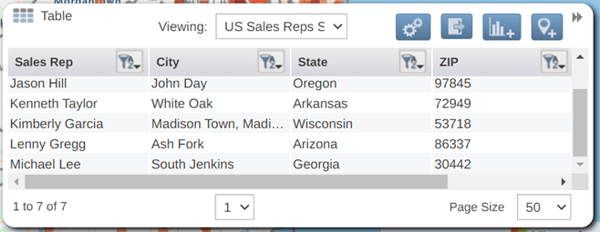
You can use the table to:
- Filter your data

- Add new data points

- Export the data

Navigation
You can use the navigation buttons in the bottom left of your map to navigate around the map.
You can use these to:
- Zoom to an area
- Show your Location
- Reset map tilt
- Zoom In
- Zoom Out
eSpatial Toolbar
This is the grey area across the top of eSpatial.
![]()
The Toolbar contains the following:
- Workspace / Map Name –You can rename your workspace and map here.
- Address Search
 –You can search for any address here. This will place an address point on the map.
–You can search for any address here. This will place an address point on the map. - Add Address point
 – Click on this and click on the map to place a point on your map. eSpatial will generate the address (where possible) for this location.
– Click on this and click on the map to place a point on your map. eSpatial will generate the address (where possible) for this location. - Add an annotation
 – Click on this and click on the map to place an annotation. An annotation is like a text box on your map where you can include links, images, text and more to help add context and additional information to your map.
– Click on this and click on the map to place an annotation. An annotation is like a text box on your map where you can include links, images, text and more to help add context and additional information to your map. - Draw a polygon
 – Click on this and then click on the map to draw a custom area on your map. This is used to create your own boundary on a map or to filter out and update selected points from one of your datasets.
– Click on this and then click on the map to draw a custom area on your map. This is used to create your own boundary on a map or to filter out and update selected points from one of your datasets. - + Maps – Click this for our Mapping solution. You can create a new workspace or open an existing map. This section is used for your data visualization needs from simple pin mapping, heatmaps, coverage maps, radius and drive time maps and a whole lot more.
- + Routes – Click here for our Routing solution. From here you can create a new schedule or open an existing one.
- + Territories – Click this to use our Territory solution. You create and edit your territory alignments in this section of the product.
- Notifications
 – You will find notifications about shared maps and workspaces.
– You will find notifications about shared maps and workspaces.
User Menu
The drop down menu in the top right of the toolbar ![]()

The User Menu contains:
- Library – Here you will find all the datasets that you have uploaded as well as those that have been shared with you. You will also find a huge selection of boundary datasets supplied by eSpatial. All of these can be used to create compelling maps.
- User Settings – Here you can see what usage limits you have regarding Datasets, Maps, and Geocodes in your account and how much you have used. Your own account details including name, email and account type will also be displayed. You can also change your password here.
- Manage Groups & Users – If you have a multi user account you can manage accounts, users, and privileges here.
- Help – This links to the help section.( https://help.espatial.com/)
- About eSpatial – This is the About eSpatial window. This contains information about the current eSpatial release version.
- Log Out – Here you can log out from your session.
Notifications
When a Workspace, Map or Dataset is shared with you and there are any changes made you will get notifications in the Top Toolbar. The Notifications bell will turn blue when you have a new notification. You will get notifications when one of the following events happen:
- A Workspace, Map, territory or Dataset is shared with you.
- If there are any updates to a shared Workspace, Map, territory or Dataset
Chat
If you have any questions, you can contact us using our in-app chat on the bottom left-hand side of your screen.

