Module 5 - Class 6: Drive Time Maps
Overview – This class will cover the important points of Drive Time Maps including the definition, use cases, benefits, best practices and the steps involved in creating them.
Learning Objectives – After completing this class you will have a strong understanding of the benefits, use cases, and best practices of Drive Time Maps.
What is a Drive Time Map
The Drive Time map allows you to show the area you can travel to from a specific location within a given time limit. This is created using road networks, speed limits, and other relevant data. For example, you might want to display all customers within a 20 minute drive of your sales or service reps on a map.
Use Cases
The Drive Time map can have many use cases.
- Sales operations teams use drive time maps to uncover gaps in sales or service territories or coverage.
- Marketing operations use drive time maps when planning campaigns or events.
- HR and recruitment managers can display candidates located within a drive time, making their hiring process run smoother.
- Analyze sales or service territories to improve efficiency.
- Use to identify new locations for offices or franchises.
- Create coverage assignments for outside sales reps or new expansion opportunities.
- Make resourcing decisions about outside sales reps, service teams, and assets like trucks.
- Real world scenario for a sales rep - you are flying into Houston to meet prospects and want to ensure you minimize your travel time while maximizing your selling time. You use the drivetime buffer to plot all customers within the 45-minute drivetime of George Bush Intercontinental Airport. You can plan your day effectively.
- Real world scenario for Distribution - You have a one-hour delivery commitment to customers from when they place an order. You use a drivetime buffer to ensure that you make that service commitment to those within a 30-minute drive time.
Benefits
- Using drive time maps leads to more informed decisions on optimizing resources.
- Understand travel time constraints and optimize service and sales operations and planning.
- Great for scenario planning, as you gain new insight faster.
- Ultimately, you get to redeploy resources to underserved but high-potential areas.
- Uncover areas you may need to rightsize so you can redeploy resources to higher priority areas.
- Reduce costs by ensuring trucks minimize travel times and maximize fuel efficiency.
Best practices
- Establish clear objectives for using drive time, whether it is for selecting store locations, optimizing service areas, or uncovering underserved markets. Having well-defined goals helps to focus the analysis and leads to actionable insights.
- Try different drive time distances to create scenarios and refine your analysis.
- Continuously monitor the performance of your drive time location decisions, service area optimizations or targeted marketing campaigns, and be willing to adapt as needed to take advantage of changing markets, shifting resources or new opportunities.
Steps to create
Drive Time Buffer
The first step is to select the point you wish to add the drive time buffer to. When the info pop - up appears, select the Tools dropdown, and then the Drive Time option. The Drive Time settings menu will then open. From here you can, choose whether to create your buffer from a single point, or from all points in the dataset. You can also set the max drive time allowance by typing a figure into the text box. The Add Drive Time option lets you add up to three Drive Time buffers.
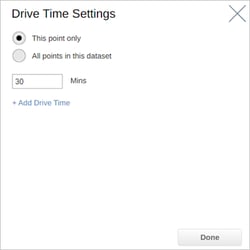
Once you have chosen your drive time distance(s), select done and your buffer(s) will appear on your map.
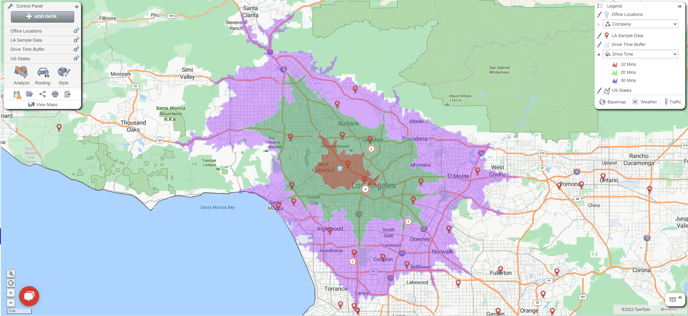
If you want to filter your data within the buffer, click on the buffer and click on Filter in the buffer pop-up window, then select the dataset you want to filter. You can then expand your table to view a list of points in the selected dataset that fall within the drive time buffer.
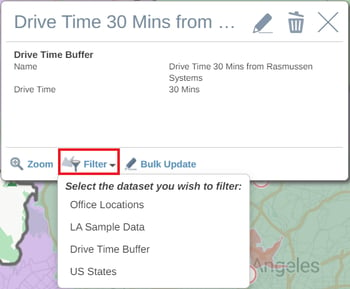
Drive Time Analysis
For the Drive Time Analysis function to work, you will need at least 2 datasets added to your map. At least one of these Datasets must be a Pin dataset.
To add a Drive Time Analysis to your map, select Analyze in your Control Panel and click on the Drive Time option in the Analyze Data window.
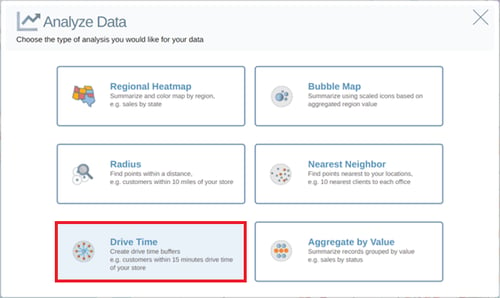
This will then open the Drive Time settings window. Here you can select the dataset you wish to find the results within your drive time buffers, using the Find drop down. You can then choose the max driving distance you want to find data within by typing a number in the text box. A maximum of 120 minutes can be set. Select the From Center Points dataset you wish to use from the drop down. These are the points in which your buffers will be built from. Next you can decide whether to include the drive time and distance columns in the table of your dataset using the check box, as well as the unit of distance.
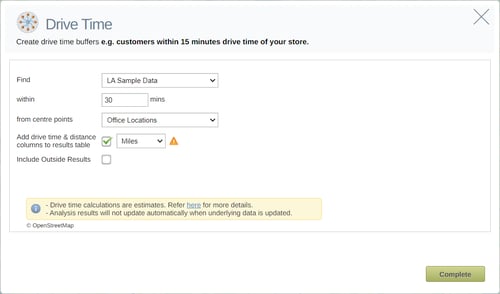
Once you have your settings in place, click the Complete button to add your drive time analysis to your map.
The difference between the Drive Time Buffer and the Drive Time Analysis functions, is that the points within the buffer(s) are already filtered and aggregated by your drive time buffers in your table when the Drive Time Analysis function is used.
You can use the Control panel to Edit or Clear your analysis by choosing one of the options.
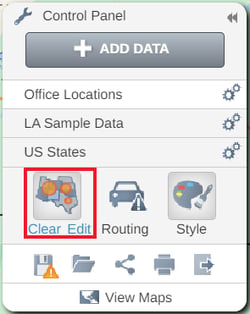
When Conducting a Drive Time analysis, you will see the following information pop up at the bottom of the
![]()
The following link will give you more details on how drive time is calculated: How Drive Time is Calculated.
Understanding your radius analysis data
Radius Center Point Dataset
When you expand the table, you will see your values aggregated by your drive time buffers.

If you chose to include outside results from the Drive Time Analysis settings, you will also see a category called Outside that sums all the pin values that fall outside your drive time buffers. You can also include additional numerical columns to this table by selecting selecting Manage Table in the top right of your table. To see a more detailed view of the pins that fall within a drive time buffer, click on the center point record in the table and select the drill down option.
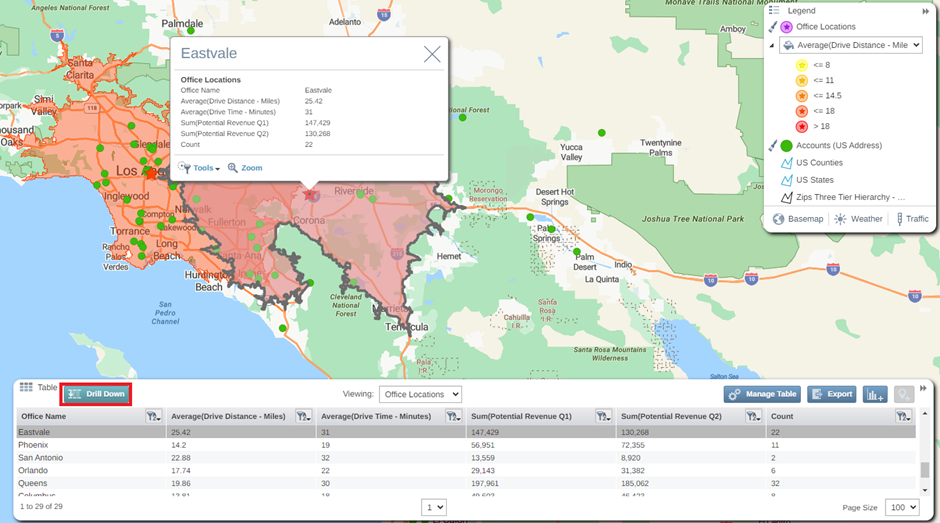
This will navigate to the pin dataset in your table filtered to your selected drive time buffer.
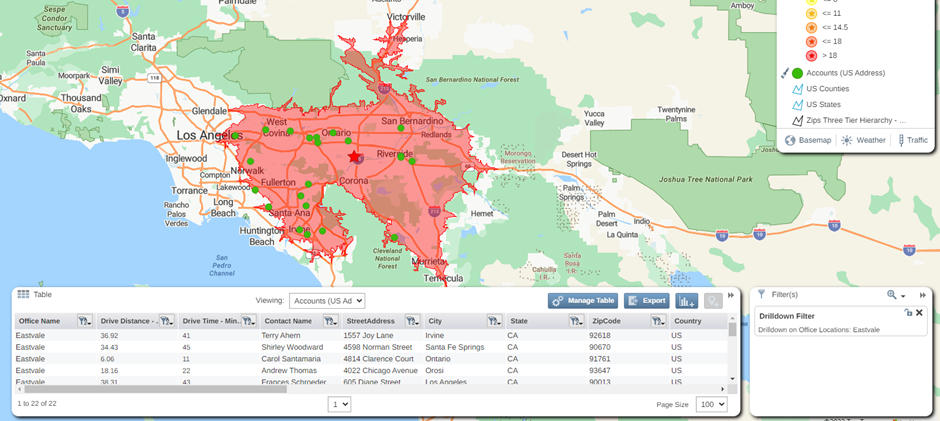
Pin Dataset
Alternatively, you can also see all your pin data on your table by using the navigation bar. This data will display with an additional column stating which center point drive time buffer the pin sits in as well as the driving time and road network distance from that point to the center point location. If you have included outside results the center point location label will display as OUTSIDE for pins not located within your drive time buffer dataset.

Trend spotting tips
You can use the following tips to identify patterns, opportunities or trends using drive time maps.
- Look for clusters or concentrations of businesses or customers within a specific drive time range. These can indicate areas with high demand for certain products or services. Analyze these clusters to identify market trends or potential business opportunities.
- See the proximity of competitors within a specific drive time of your proposed business location. This can allow you to avoid areas of high competition and target areas that are underserved or have fewer competitors.
- Likewise, look for concentrations of complementary businesses in specific drive time area that attract a similar customer base or offer opportunities for collaboration.
- Look for areas in which you do not currently have coverage. If you have a 90 minute SLA (service Level Agreement) with your customers, you could use this to look for customers that are more than a 90 minute drive from your engineers. If you know that your customers will not travel more than 30 minutes from your store, create a drive time buffer to see areas of the country that do not have coverage. If you have areas with no coverage, and a large customer base, it could be the ideal location for your next engineer hire, or store location.
